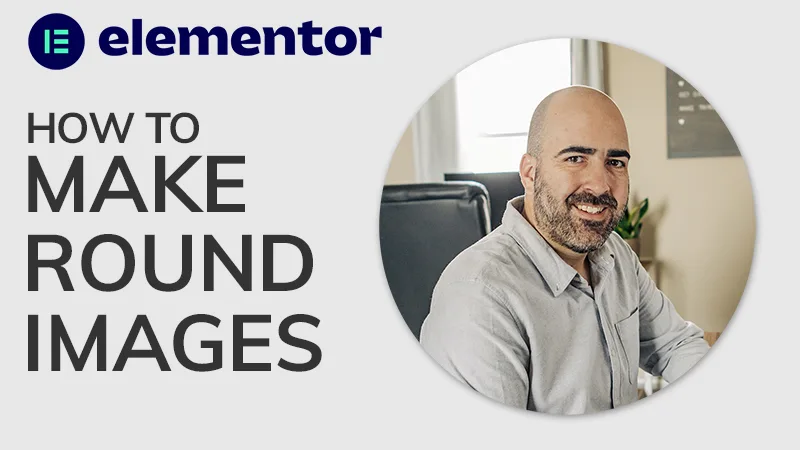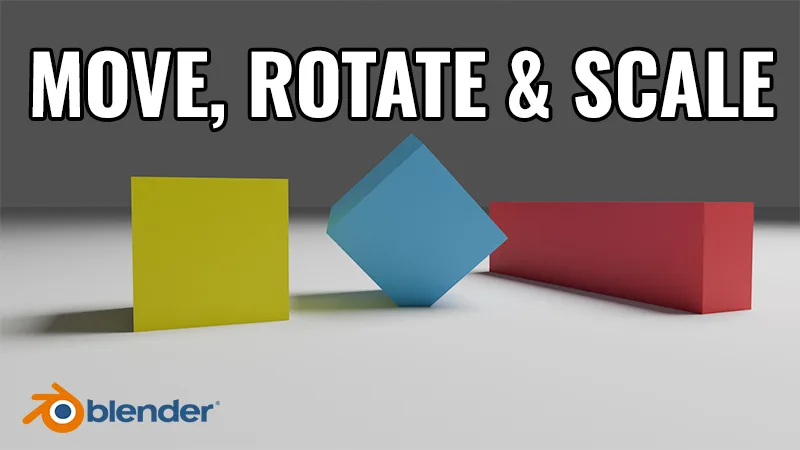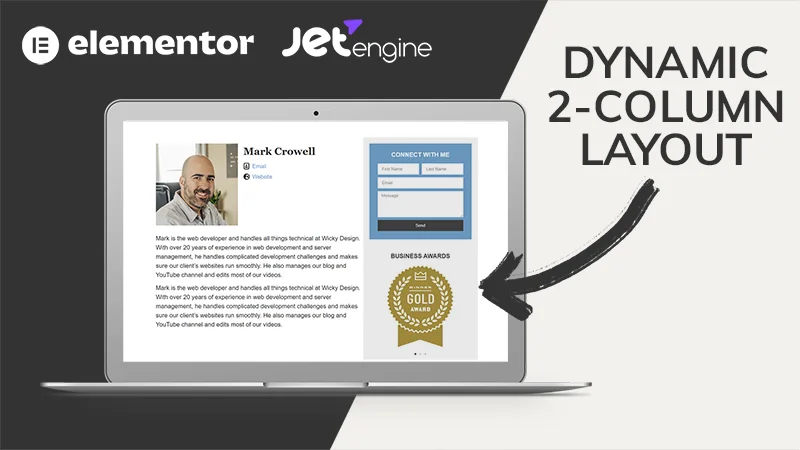Elementor (Affiliate Link):
https://wickydesign.com/get-elementor
Video Transcript
Welcome back to Wicky Design. My name is Barbara and in today’s video, I’m going to show you how to add your Instagram feed to your WordPress website.
If you’re an active Instagram user, showing your feed on your website gives visitors a way to engage with you on both platforms and adds a cool, interactive element to your website.
For this tutorial, we are going to use the Smash Balloon Instagram Feed plugin for WordPress. I like this plugin because it is really easy to set up and the free version gives you a good amount of customization options.
As you can see here, the Instagram feed seamlessly integrates into the footer that I’ve designed for this website. Sidenote: did you know that we have a travel blog? You can check it out at mustlovetraveling.com. I’ll put the link in the description below.
There is a premium version of this plugin that allows for even more customization, multiple Instagram feeds, and the ability to show the feed of a specific Instagram hashtag. I’m just using the free version of the plugin, but know that more options are available depending on what your needs are.
After you have installed the plugin, you’ll want to click on settings. This is where you’ll connect your Instagram feed to your website. They make this process really simple. You’ll want to click that big blue button that says “Connect An Instagram Account” then follow the different prompts to connect your account. Once completed, you should see your account name displayed underneath the button.
There are a few more settings on this page that you can customize. Some of these options are only available in the Pro version, but if you did purchase that, you can change the type of feed that’s displayed by selecting the options under “show photos from”.
Scrolling down, you have the option to preserve your settings if the plugin is removed. This means that if for some reason you need to remove the plugin and reinstall it, your settings will be saved and you won’t have to enter them in again.
The last setting we’ll need to configure on this page is how often the plugin should check for new posts on your Instagram feed. By default, “when the page loads” and every hour is selected, but you have the ability to change those settings to check more or less frequently.
Now that we have our settings configured, we will want to click “save changes” and go to the next step which is to customize the look of our feed. There are quite a few options available in the free version. We can change our layout, the number of photos displayed, and how many columns we want displayed in our feed.
Scrolling down a bit further, we have the option to display a header area, which would show our username, avatar, and Instagram bio. I decided to hide those, but whether or not you want to include these items is a personal preference.
Some other options we have the ability to customize in the free version are whether or not we want to show a load more button or a follow button on our feed. If we check those options on, these 2 buttons will load underneath your feed. Again, whether or not you want these displayed is a personal preference. I decided to check those off.
After you’ve gone through everything and customized your feed to your liking, the next step will be to display the feed. We’re going to go over here and hit save changes and then go to the next tab, which is “3. Display your Feed”.
On the Display Your Feed tab, you will see this shortcode that you can copy and paste to wherever you want to put your Instagram feed on your website. You can put this anywhere you want. On this site, I put it in the footer because I did want to display my feed on every page, but maybe you’ll want to put your’s in your blog sidebar, on your homepage–really wherever you think it would look best. You just have to edit that section of your website, paste that shortcode in, and it will display based on the settings that you set up in the plugin. Pretty cool, right?
If you found this tutorial helpful, be sure to give this video a thumbs up, be sure to subscribe to this channel, and ring the bell to receive notifications whenever we post a new video. See you next time!