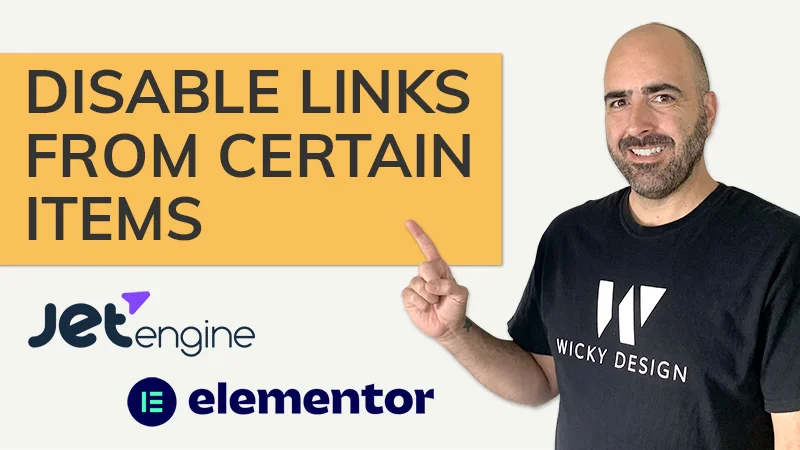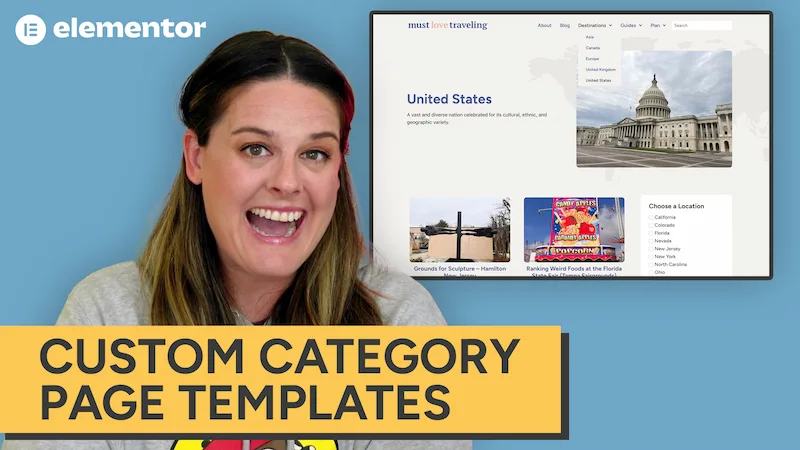Video Transcript
Linktree is a popular tool for creating a link in bio page. You’ve probably seen it on Instagram or might even use it yourself.
If you’re looking for the ability to add more than one link to your Instagram bio, Linktree does the job, but it has some serious limitations. There are several other alternative services available that will allow you to create an Instagram landing page:
Popular Alternative to Linktree
These are just a few of the alternatives out there. They all offer different features and like Linktree, require you to pay to unlock everything that they offer.
So which one of these tools is the best alternative to Linktree?
How about…none of them.
If you have a website, which you probably do, there is no need to shell out additional money for one of these services. You have everything you need already to create one of these Instagram landing pages.
And guess what? It will look better and function better because you’ll be able to use your own branding and include whatever you want on it. There are no limitations.
You can create one of these pages in less than 5 minutes, even if you aren’t a web designer. Let me show you how.
How to Create a Link In Bio Page for Instagram
I’ll be creating this page for our travel blog because that’s where we have an Instagram profile. We use IG to promote our posts there. If you want to check that out I’ll link to it in the description.
I’m using WordPress to create my landing page, but this will work no matter what platform you use. So SS, Wix, Weebly, Showit…whatever platform you have, this can be done and should be relatively easy.
Step 1: Create A New Page
I’m going to go over to my pages tab, click New, and give my page the name Instagram. You can name this whatever you want, it doesn’t matter. Once you have your page setup, it’s time to start adding things to it. I use the Elementor page builder for WordPress, so if you use that, this will look familiar, but again, this can be done no matter what you’re using. You don’t need any special tools or plugins.
One thing to keep in mind is that the design of this page is mobile first. Meaning that everything needs to be stacked on top of each other because this will be viewed on a phone. So the design of this page can be pretty simple- no need to add columns or any fancy customizations because those won’t display well on a mobile device.
Step 2: Add Your Items
I’ll start by adding my logo. I’ll link that image to my main website.
Then, I’m actually going to add a form to this page that allows people to subscribe to our mailing list. This will allow people to join our newsletter without having to actually leave the Instagram app.
If you’re interested in learning more about how to create one of these sign up forms, I have a whole video dedicated to it. I will link to that in the description as well.
Underneath my form, I’m going to add a link that says “Visit Website” and I think that’s it. I want to keep this pretty simple. My main goal for this page is to get people to subscribe to the email list, so I want to keep that front and center and not have too many things on the page that could distract people from doing that.
Step 3: Publish Your New Page
I’m going to preview my page to make sure everything looks the way I want it to, then I’ll hit publish. Now my new page is live.
Step 4: Add Your New Link To Instagram
The next step is to get this link on Instagram. You can do this from either the desktop version or from the app, I think it’s easier to do it on a desktop, but whatever you prefer.
I’m going to copy the link to my new page, edit my Instagram profile, and paste that link here. I’ll hit update, and viola, I just created a custom landing page for my Instagram profile. Less than 5 minutes! I told you it was easy.
That’s it for today’s video. If you found this helpful, hit that like button, subscribe to this channel, and ring the bell to receive notifications whenever we post a new video.
And if you made your own landing page using this tutorial, leave a comment down below with your Instagram link so I can see what you created. See ya next time!