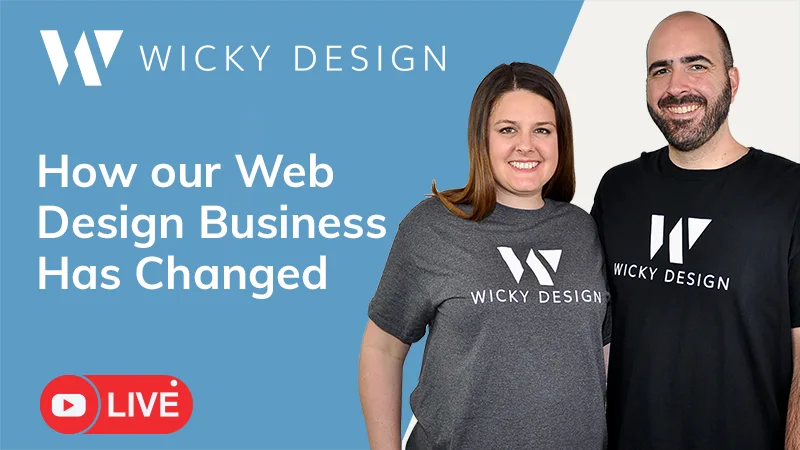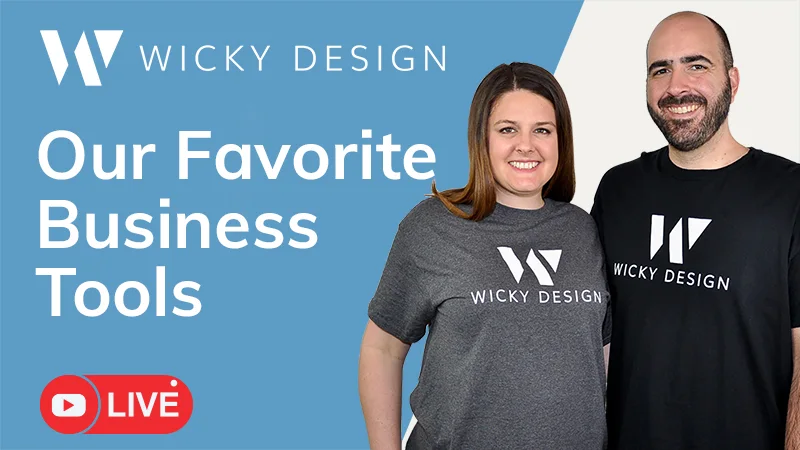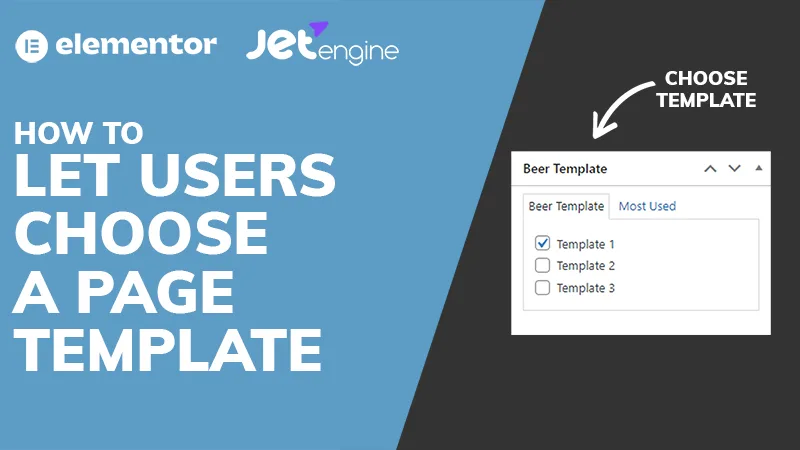Written Instructions: How to add your images to a mockup
Want to level up your marketing graphics? In this tutorial, I’ll show you how to add your own images to a mockup in Photoshop. It’s not as hard as you might think and by the end of this tutorial, you’ll have learned how to create a template to use over and over again.
- Step 1: Download a stock image.
- Step 2: Open your image in Photoshop.
- Step 3: Draw guides around the area you want to customize.
- Step 4: Draw a rectangle inside your guides.
- Step 5: Convert your rectangle to a smart object.
- Step 6: Distort your rectangle
- Step 7: Take a screenshot.
- Step 8: Open your screenshot in Photoshop.
- Step 9: Select all, then copy your screenshot.
- Step 10: Go back to your stock image, and click on your smart object.
- Step 11: Paste your screenshot and adjust.
- Step 12: Save your smart object layer.
- Step 13: Go back to your image.
- Step 14: Save.
Step 1: Download a stock image
The first thing you will need to do is download a stock image. There are a lot of different websites for stock photos. Two sites that I like are Pexels and Unsplash. These sites have high quality images (not cheesy) available for free. They also have collections, meaning that contributors will often upload multiple photos that are shot in the same room, but at different angles. This is great for marketing graphics because it helps make things look more cohesive.
Step 2: Open your image in Photoshop
Once you have your image downloaded, you’ll want to open it up in Photoshop.
Step 3: Draw guides around the area you want to customize
Next, you’ll want to draw guides around the area that you are wanting to customize. In my example, I want to add my screenshot inside the computer screen, so I’m going to draw guides around that. Make sure your rulers palette is open (command + r on Mac, ctrl + r on PC) and drag your guides from the top and left side. Doing this makes the next step easier.
Step 4: Draw a rectangle inside your guides
Click the rectangle tool in your toolbar, then draw a rectangle inside the guides you just made.
Step 5: Convert your rectangle to a smart object
Go to your layers palette, right click the rectangle layer, then click “convert to smart object”. This will allow you to place items inside the rectangle, which we will get to a little bit later.
Step 6: Distort your rectangle
You’ll need to distort your rectangle so that it fits within the image correctly. To do this, go to edit>transform>distort. Then move the box so that it lines up correctly with your image.
Step 7: Take a screenshot
The next step is to take a screenshot that will be placed inside your image. You can take an old fashioned screenshot, but one tool that I like to use is the Chrome browser extension called Go Full Page. This will take a screenshot of the entire page, including any scrolling, not just what is shown. This can be useful depending on what your image looks like. This is a free extension that I use all of the time, so I definitely recommend checking it out.
Step 8: Open your screenshot in Photoshop
After you have your screenshot, you’ll want to open that in Photoshop as well.
Step 9: Select all, then copy your screenshot
Select your entire screenshot by using the keyboard shortcut command + a (ctrl + a on PC) then copy it using command + c (ctrl + c on PC).
Step 10: Go back to your stock image and click your smart object
Now, you’ll want to go back to your stock photo, click the layers palette, then double click on your smart object rectangle. This opens up just the rectangle that we created. Now, we can place whatever we want onto it.
Step 11: Paste your screenshot and adjust
Paste the screenshot that you just copied onto your smart layer using command + v (ctrl + v on PC). From here, you’ll need to adjust it to fit by using your transform controls. I have these on by default, but if you don’t you can click on your move tool, then in the options, click the checkbox that shows and hides these tools.
Step 12: Save your smart object
You’ll want to adjust so that the layer fits correctly inside the rectangle. Once you’ve done that, save the smart object.
Step 13: Go back to your stock image
Go back to your stock image. You can now see your screenshot inside the photo. How cool!
Step 14: Save
Save your new custom image as a jpg so you can use it for your marketing materials. You’ll also want to save a Photoshop document, so you can have a template that you can use over and over again. Now that you have everything set up, you can add new screenshots to this image easily by clicking on that smart object layer. Having this template will save you tons of time in the long run!